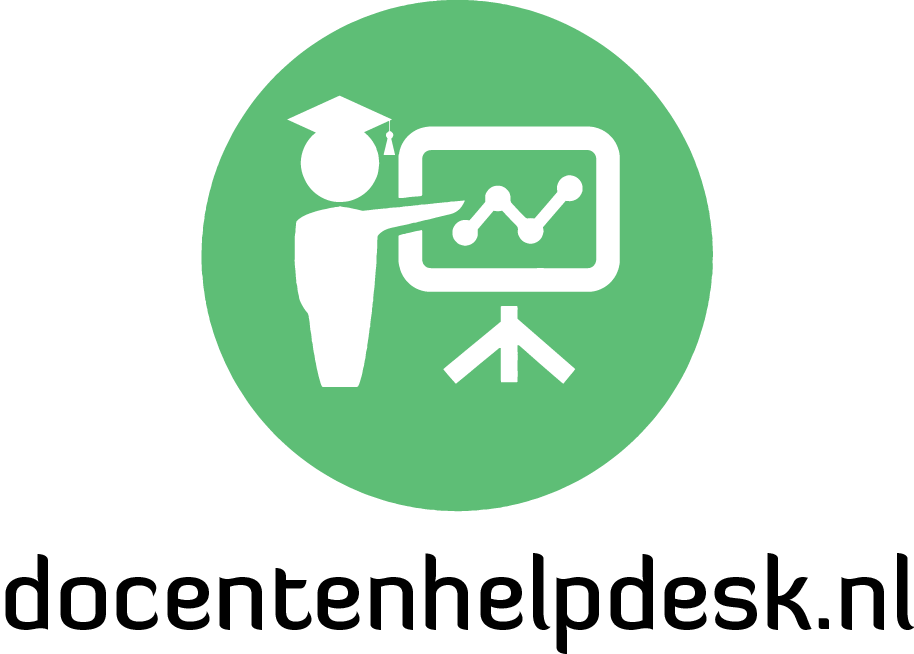Classkick: wat is het en wat kun je ermee?
Classkick is een gratis platform waarbij leerlingen tegelijk aan opdrachten werken. Een leerling kan om hulp vragen door zijn hand op te steken, wanneer hij iets niet snapt. Als een leerling iets niet begrijpt, dan kunnen zowel de docent als zijn medeleerlingen feedback geven.
Classkick: hoe werkt het?
De docent maakt een opdracht aan en deelt deze met zijn klas. Daarna deelt de docent de opdracht met een code (vergelijkbaar met Kahoot, Quizizz of Quizlet Live) of met een link. In de opdracht kunnen meerdere onderdelen worden verwerkt. Terwijl de leerlingen de opdracht maken, kan de docent de leerlingen live volgen. De leerlingen kunnen in Classkick hun hand opsteken, als ze een vraag hebben. Zowel medeleerlingen als de docent kunnen de leerling helpen, wanneer hij een onderdeel niet begrijpt. Ze kunnen dan direct naar dat onderdeel van de opdracht gaan om de leerling te helpen.
Je kunt hieronder de instructie-video bekijken. Wanneer je liever de tekst leest, dan kun je onder de video verder lezen.
Classkick: Stap-voor-stap-handleiding
[toc]
Een account aanmaken
Ga naar de website. Klik rechtsboven op ‘Log in’ en kies daarna voor ‘Teacher’.
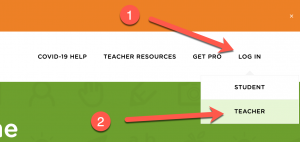
Kies nu voor ‘Continue with Google’ of onderin voor ‘Sign-up’.
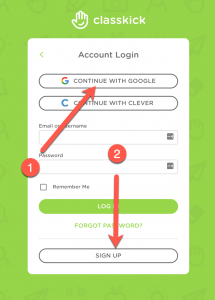
Klik op ‘Teacher’.
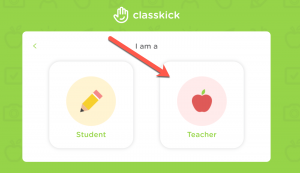
Vervolgens selecteer je de methode waarmee jij je account wil aanmaken.
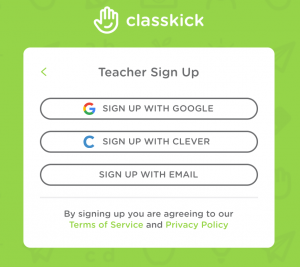
Een opdracht (Assignment) aanmaken
Je kunt in Classkick op een heel eenvoudige manier een opdracht aanmaken. In Classkick heeft deze de naam ‘Assignment’. Ga naar ‘Assignments’ en klik op ‘+’.
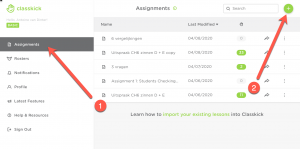
Kies nu voor ‘New Blank Assignment’.
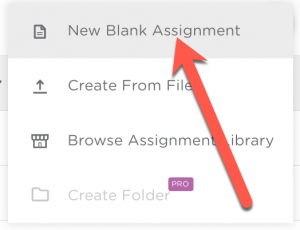
Je moet daarna een aantal zaken aangeven.
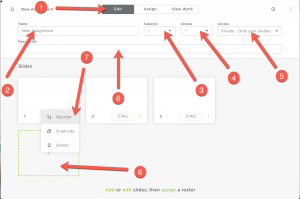
- ‘Edit’: je bevindt je in het venster waar je de opdracht kunt bewerken.
- ‘Name’: voer de naam in van de opdracht.
- ‘Subjects’: voer het vak in.
- ‘Grades’: voer het niveau in.
- ‘Access’: wie heeft er toegang: leerlingen of andere docenten. Als je voor deze laatste mogelijkheid kiest, dan kunnen je collega’s de opdracht kopiëren.
- ‘Description’: een beschrijving van de opdracht.
- Klik op de 3 puntjes. Nu kun je de volgorde van de vragen veranderen. Tevens kun je een vraag dupliceren. Tenslotte kun je een vraag ook verwijderen.
- Een extra dia toevoegen.
Klik nu op een lege dia.
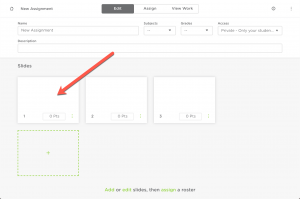
De editor heeft zeer veel mogelijkheden. Ik zal ze niet allemaal bespreken, maar ik wil er wel een aantal nader toelichten.
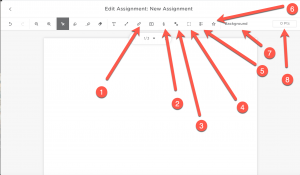
- De link-knop: hiermee kun je een link maken naar een filmpje op Youtube of op Vimeo.
- De opname-knop: leerlingen kunnen die gebruiken om iets in te spreken, maar je kunt hem als docent ook gebruiken om feedback te geven op het werk van de leerling.
- Manipulative: hier kun je een afbeelding plaatsen die je kunt verplaatsen.
- Fill In The Blank: je kunt hiermee een gatentekst maken.
- Multiple Choice: hier kun je een Multiple Choice vraag maken.
- Sticker: je kunt een sticker gebruiken om snel feedback te geven op een leerling. Je kunt je eigen stickers aanmaken.
- Background: je kunt de achtergrond aanpassen. Zo kun je bijvoorbeeld voor verschillende soorten papier kiezen.
- Je kunt aangeven hoeveel punten de leerling krijgt voor een opdracht.
Een rooster (Roster) toevoegen
Als je de opdracht hebt gemaakt, dan moet je een rooster toevoegen. Een rooster kun je het beste vergelijken met een klas. Op deze manier kun je één opdracht aan meerdere klassen toekennen.
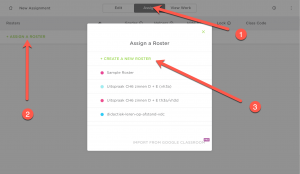
- ‘Assign’: in dit tabblad kun je een rooster aanmaken.
- ‘+Assign a roster’: klik hierop om een rooster, dus een klas aan te maken.
- ‘+Create a new roster’: dit gebruik je om een nieuwe klas aan te maken. Je kunt ook een al bestaande klas kiezen.
In het rooster kun je een aantal dingen instellen.
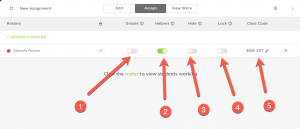
- ‘Grades’: nadat je dit hebt ingeschakeld, dan zijn de punten voor leerlingen zichtbaar.
- ‘Helpers’: als je dit inschakelt, dan kunnen leerlingen elkaar helpen.
- ‘Hide’: op deze manier kun je een opdracht voor leerlingen verbergen.
- ‘Lock’: als je dit aanklikt dan kunnen leerlingen hun opdrachten niet meer wijzigen.
- ‘Class Code’: hier vind je de code die de leerlingen nodig hebben om in te loggen. Leerlingen gaan daarvoor naar deze site. Je kunt ook een link sturen naar de leerlingen. (Handig als je bijvoorbeeld met Microsoft Teams werkt.) Bovendien kun je de link naar Google Classroom sturen.
Werk van leerlingen live bekijken (View Work)
Bij het laatste tabblad ‘View Work’ kun je al je leerlingen aan het werk zien. Je hebt daar een aantal interessante mogelijkheden.
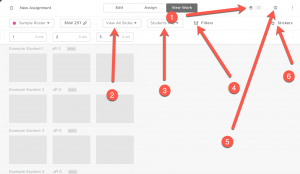
- Hier kun je zien hoeveel leerlingen een vraag hebben. En je kun vanuit dit punt naar een leerling toe gaan.
- ‘View All Slides’: je kunt alle slides bekijken of inzoomen op één slide.
- ‘Students A-Z’: je kunt hier je leerlingen op verschillende manieren filteren.
- ‘Filters’: hier vind je nog een aantal andere handige zaken om op te kunnen filteren.
- Klik op dit knopje om extra informatie te krijgen. Je komt dit knopje op verschillende plaatsen tegen in Classkick. Zéér de moeite waard!!!
- ‘Stickers’: het is handig om in het grote overzicht stickers uit te delen in plaats van individueel. Op die manier kun je tijd besparen.
VRAAG: Welke mogelijkheden zie jij voor het gebruik van Classkick in jouw lessen? Wil je hieronder een reactie achterlaten?